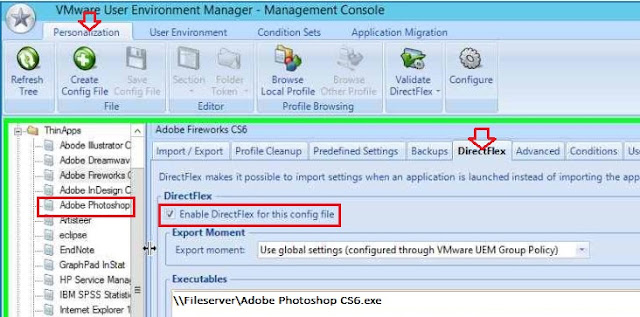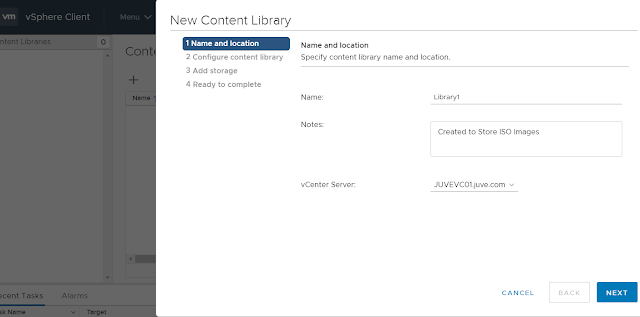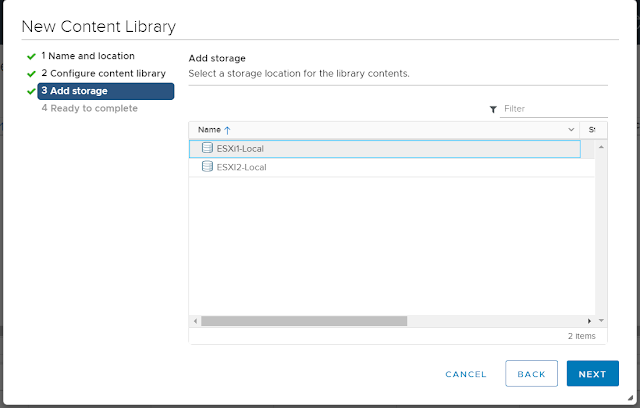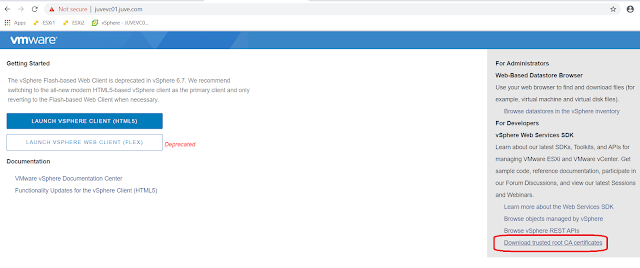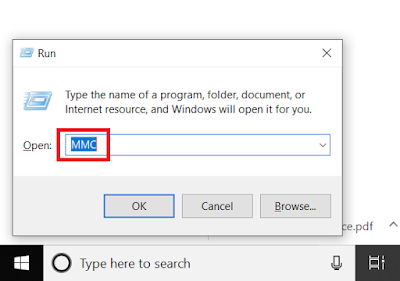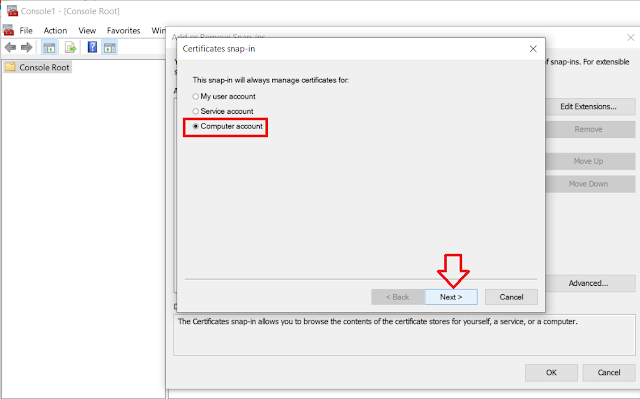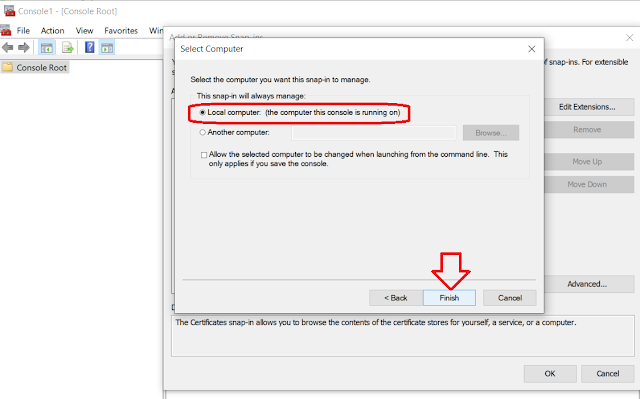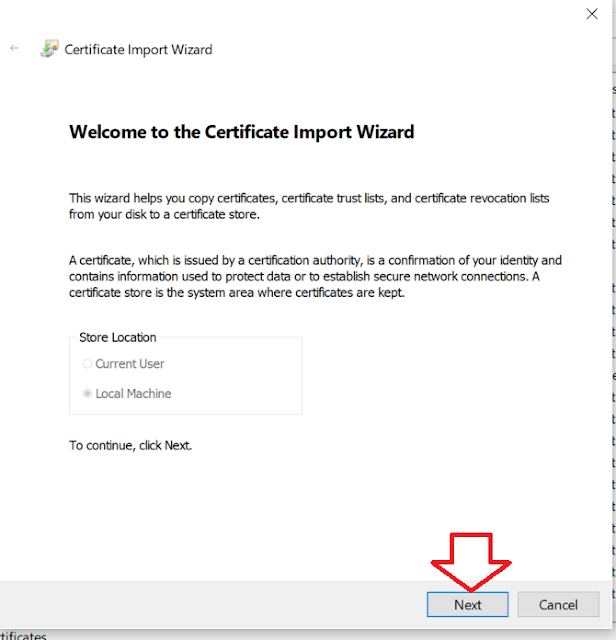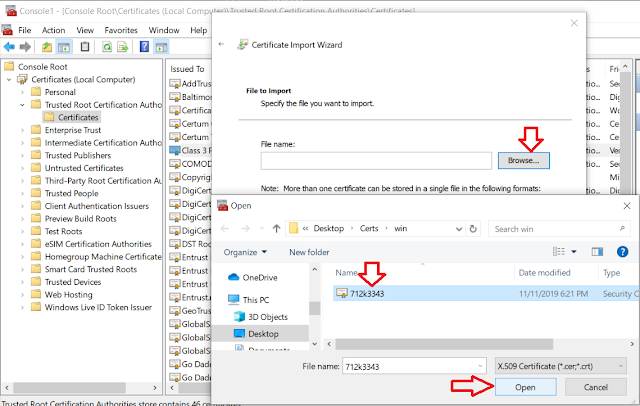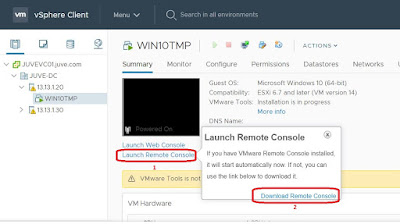About Instant-Clone:
Instant-Clone Pool is an automated Pool available in Horizon 7 and later versions of VDI deployments. Like View Composer Linked-Clone pool, Instant-Clone also will have a Master Image which have OS, applications and Horizon Agent with Instant-option enabled on Horizon Agent. Instant Clone Pool will have a Parent VM which creates and manage by VMware Horizon and Instant-Clones VMs which will share disk and memory with parent VMs.
Since Parent VM is fully managed by Horizon, we cannot do any modification on Instant Clone Parent VM. But we can do modification on Master Image whenever we need modification on VDI desktop and can be apply those modification to pool using "Push Image Operation".
Unlike Linked-Clone, Instant-Clone parent VM always will be in Powered On mode. All Instant-Clones VMs will be created as powered on state by vmFork technology and all domain join and VM configuration will happen during initial VM Power on process.
Advantages Of Instant-Clone
1. Very fast provisioning compared to Linked-Clones.
2. Very less storage Usage because Instant-Clones are sharing disk with parent.
3. Easy and less maintenance Window during image update with Image Push Operation.
4. No need additional servers for Instant-Clones.
Requirements of Instant-Clone Pool
1. Horizon 7 or later with Enterprise License.
2. VMware vSPhere 6.0 Update 1 or later.
3. Windows 7 or Windows 10 Pool VM. WIndows 8 and 8.1 not supported.
4. Sphere Infrastructure with Distributed Switch. Standard switch is not supported.
Step By Step Procedure to Create Instant-Clone Pool:
a) Master Image Creation:
1. Create Master Image with supported OS.
2. Install VMware Tools and all application which should be included in master image.
3. Install Horizon Agent with Instant-Clone module enabled.
4. Shutdown VM and Create a Virtual Machine Snapshot.
b) Instant Clone initial Configuration on Horizon 7 Administrator Console
1. Go to View Configuration > Instant clone Domain Admins.
2. Click Add
3. Choose domain and enter user ID and password of domain user which have certain privileges. Instant Clone Domain Admin User Privileges: More details
4. Click OK.
c) Instant-Clone Pool Creation:
1. Go to "Catalog > Desktop Pools" Click "Add"
2. Choose "Automated Desktop Pool", Next
3. Choose Floating , Next
4. Choose "Instant Clones", Next.
5. Follow the standard pool creation procedure and ensure choosing right master image which we created earlier, and finish the pool creation wizard.
Instant-Clone Pool is an automated Pool available in Horizon 7 and later versions of VDI deployments. Like View Composer Linked-Clone pool, Instant-Clone also will have a Master Image which have OS, applications and Horizon Agent with Instant-option enabled on Horizon Agent. Instant Clone Pool will have a Parent VM which creates and manage by VMware Horizon and Instant-Clones VMs which will share disk and memory with parent VMs.
Since Parent VM is fully managed by Horizon, we cannot do any modification on Instant Clone Parent VM. But we can do modification on Master Image whenever we need modification on VDI desktop and can be apply those modification to pool using "Push Image Operation".
Unlike Linked-Clone, Instant-Clone parent VM always will be in Powered On mode. All Instant-Clones VMs will be created as powered on state by vmFork technology and all domain join and VM configuration will happen during initial VM Power on process.
Advantages Of Instant-Clone
1. Very fast provisioning compared to Linked-Clones.
2. Very less storage Usage because Instant-Clones are sharing disk with parent.
3. Easy and less maintenance Window during image update with Image Push Operation.
4. No need additional servers for Instant-Clones.
Requirements of Instant-Clone Pool
1. Horizon 7 or later with Enterprise License.
2. VMware vSPhere 6.0 Update 1 or later.
3. Windows 7 or Windows 10 Pool VM. WIndows 8 and 8.1 not supported.
4. Sphere Infrastructure with Distributed Switch. Standard switch is not supported.
Step By Step Procedure to Create Instant-Clone Pool:
a) Master Image Creation:
1. Create Master Image with supported OS.
2. Install VMware Tools and all application which should be included in master image.
3. Install Horizon Agent with Instant-Clone module enabled.
4. Shutdown VM and Create a Virtual Machine Snapshot.
b) Instant Clone initial Configuration on Horizon 7 Administrator Console
1. Go to View Configuration > Instant clone Domain Admins.
2. Click Add
3. Choose domain and enter user ID and password of domain user which have certain privileges. Instant Clone Domain Admin User Privileges: More details
4. Click OK.
c) Instant-Clone Pool Creation:
1. Go to "Catalog > Desktop Pools" Click "Add"
2. Choose "Automated Desktop Pool", Next
3. Choose Floating , Next
4. Choose "Instant Clones", Next.
5. Follow the standard pool creation procedure and ensure choosing right master image which we created earlier, and finish the pool creation wizard.