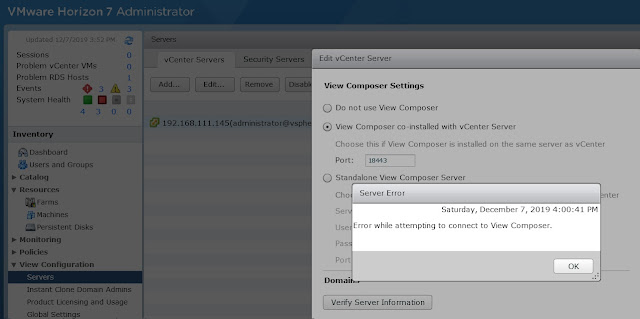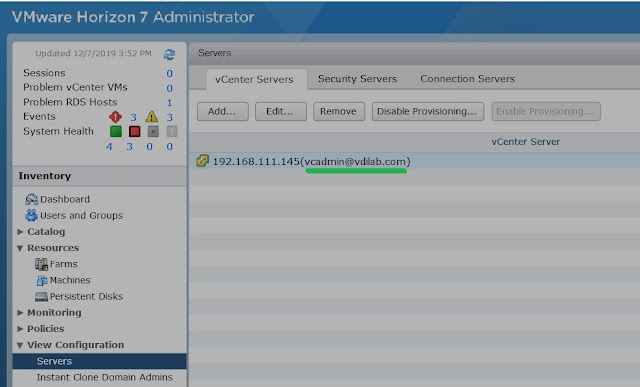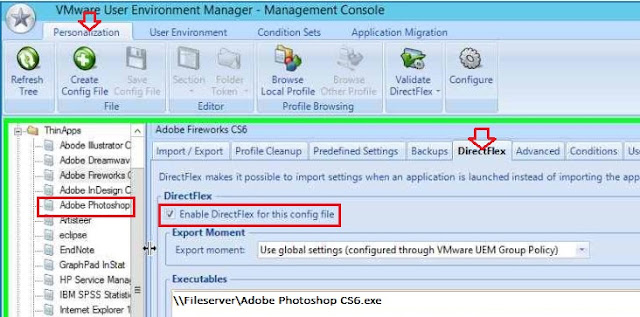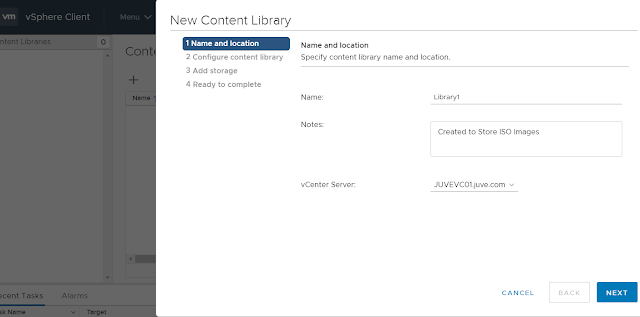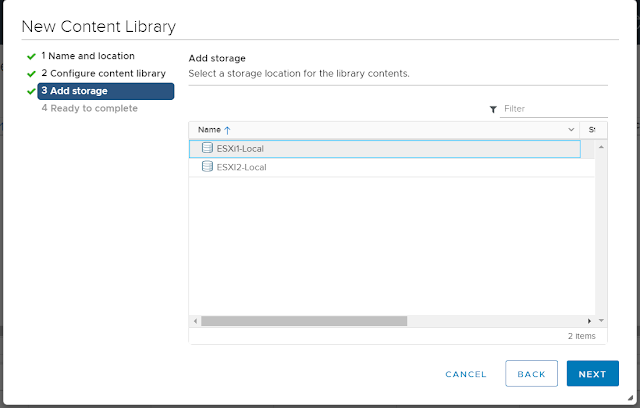Configure AD (Active Directory) Authentication In Vcenter 6.0
By default, Vmware Vcenter Authentication will be based on Vcenter Single Sign-on (SSO) admin user which we configure during installation. If we want to configure Vcenter with AD Authentication, we have to add AD in identity source configuration in Vcenter.
Steps:
1. Login to vSphere Web Client with SSO Administrator Credential.
2. Go to "Administration > Single Sign-on > Configuration
3. Open the Tab "Identity Sources"
4. Click "+" icon to add identity source.
5. Select the proper Identity Source Type as per our Vcenter Installation type.
A) Select Identity Source Type as " Active Directory (Integrated Windows Authentication)" if the Vcenter Server is Domain Joined machine.
On Domain Name, Enter "FQDN of Domain Name"
Choose " Use Machine Account" and Click "OK"
B) Select Identity Source Type as " Active Directory As An LDAP Server" if the Vcenter server is a non-domain joined machine.
Name : The Display name of Identity Source
Base DN For Users : Distinguish Name of Domain
Domain Name : FQDN of Domain name
Domain Alias : NetBios name of Domain
Base DN for Groups : Distinguish Name of Domain
Primary Server URL : ladp://<AD_Server>:389
User Name : AD user which have at least browse permission
Password : Password of user.
6. Click "OK"
7. Now we successfully added Active Directory As identity sources.
Configure Vcenter Permission For AD Users:
1. Go to " Administration > Global Permissions > Manage
2. Click Green "+" button to add new user or group.
3. Click "Add" to Add user or group from Identity Sources.
4. Choose " AD Domain Name" from drop Down menu.
5. Search User or Group we want to give permission on this Vcenter.
In my example, I am giving Permission for User "vdiuser1"
Select User from search result, click "Add", Click "OK"
6. Assign proper role we want to assign to this user. Choose role from drop down menu, Click "OK"
In My example, I am giving "Administrator" rights to "VDIuser1"
7. Now AD User "VDIuser1" as been assigned with administrator privilege in this Vcenter.