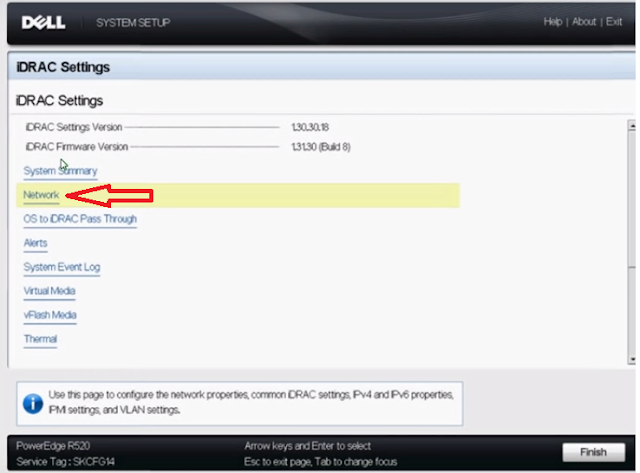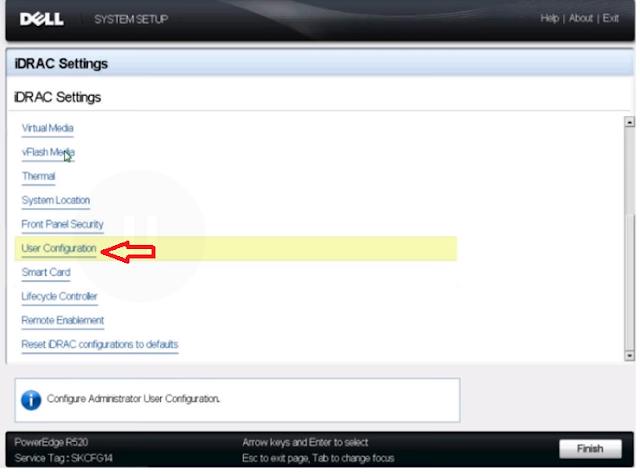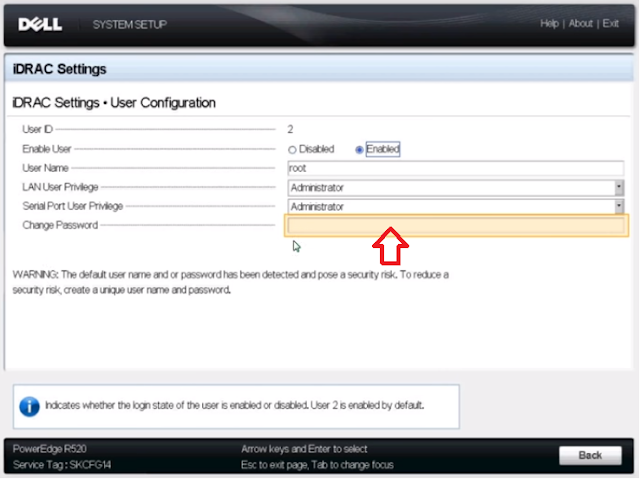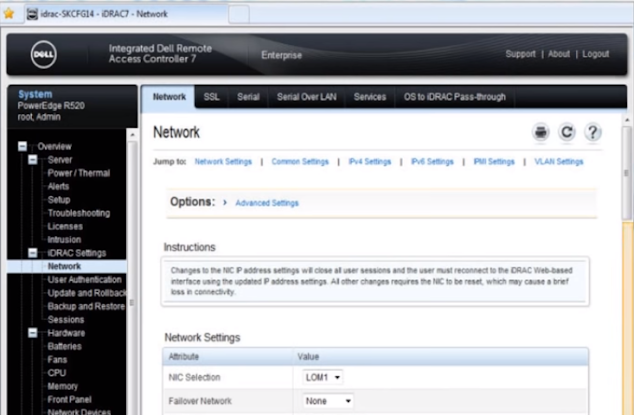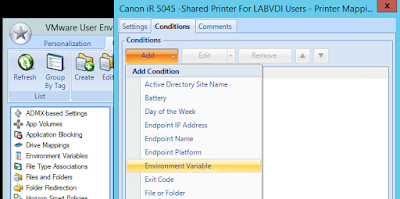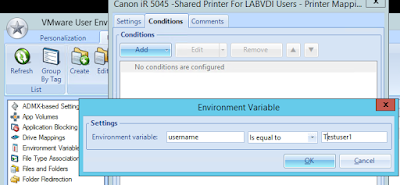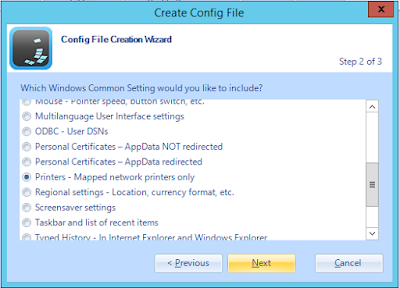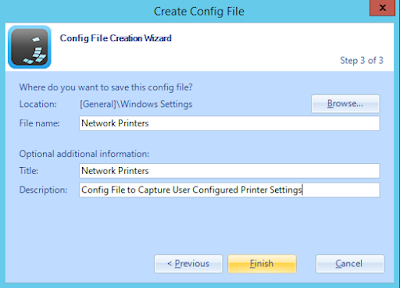iDRAC Configuration for Dell Power Edge R740 R720 R710 Servers (IPMI)
Once the new Server is Rack mounted, We have to configure iDRAC to access the server remotely and manage the server.
Below Steps explaining Step wise procedure to configure iDARC on Dell Power Edge R710/R720/R740 model Servers.
1. Power on Server and Press "F2" to enter to System set up.
 caption caption |
2. Click on "iDARC Settings" to configure iDRAC.
3. Click on "Network" to configure iDRAC Management IP Settings.
4. Set Static IP Address by Choosing " DHCP Disable" and enter enter IP Address, Sub net mask and Gateway. Click "Back" and "Finish" to save the configuration.
5. Go to "iDRAC Settings" again, and Go to " User Management" to set password for "root" user.
6. Enter the new password for "root" user. Click "back" and "Finish" to save configuration.
Now iDARC IP Address and credentials has been configured!!
Now This server Can be managed remotely via a browser,
Exit IDARC and System Setup console by "ESC Key"
7. Open a Browser from any machine on same network, Put newly configured iDRAC IP Address on the Browser and enter.
8. On the iDARC login page, type "root" and newly configured password. then "Submit"
9. iDRAC has been logged in. Now Administrators can remotely manage, Install OS, and monitor this Server.