VMware UEM: Managing Mapped Network Printers / Shared Printers
Two ways we can manage mapped network printer (Shared printer) through VMware UEM.
- Manually Mapping Network printer from "User Environment > Printer Mappings" option.
- Capturing User mapped Network printer settings by creating "UEM Config file" in "Personalization>Windows Settings" Option.
1. Manually Mapping Network printer from "User Environment > Printer Mappings" option:
a) Open "VMware User environment Manager - Management Console"
b) Go to "User Environment TAB > Printer Mappings"
c) Click "Create" and Give Printer Name and "Printer Share details" as showing in example Screenshot.
d) Click Conditions
e) Add conditions as per the use case. In my example, I am going to map this printer to username: "Testuser1"
g) Login to the user session and verify the printer is mapped correctly.
2.) Capturing End User mapped Network printer by creating "Config file" file in "Personalization>Windows Settings" Option.
VMware User Environment Manager (UEM) can be configured in such a way that, the network mapped printer adding by end user from a VDI non-persistent session can be captured by UEM profile and will be persistent during next session. Through this feature, Horizon VDI Users can resolve the head ache of disappearing mapped network printer in each new session of Horizon Floating non-persistent VDI desktops. UEM will be capturing the Registry settings related to Printer mapping and will be imported during next session logon , and will be exported during session logoff.
The procedure to create "UEM Config file" for Mapped network printer to capture in UEM Profile is described in below article.


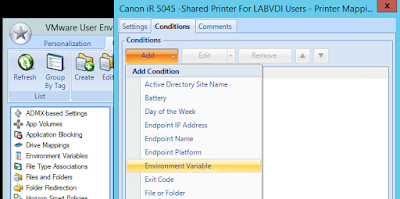
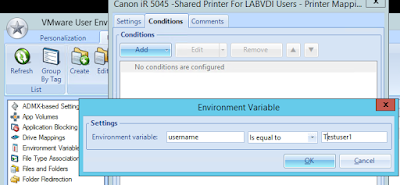
No comments:
Post a Comment
Enter Comments...